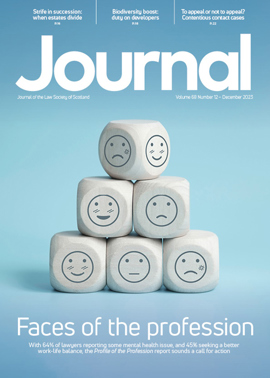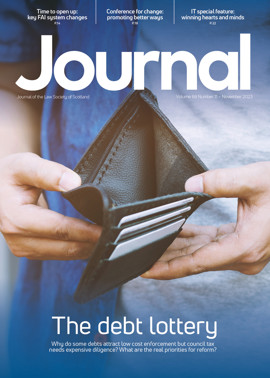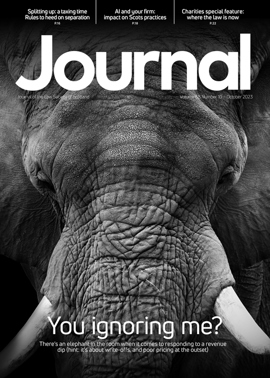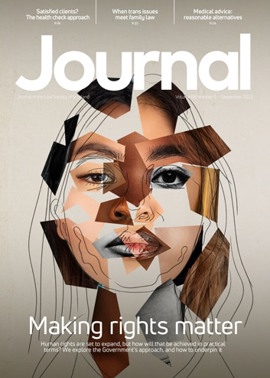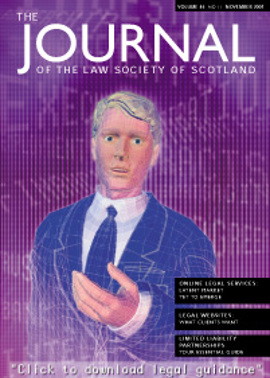Nice website; shame no-one’s ever going to see it
Spending a few hundred pounds on a website for your firm and then not promoting it is like spending a few hundred pounds on glossy printed brochures and then leaving them lying in a cupboard. No one will find your website unless you show them where it is (whether it’s worth finding is another story).
Here’s a couple of quick and free site-promotion methods which you can implement yourself with tools you probably already have. Both methods use features of Outlook, Microsoft’s “filo-fax” program, which comes as standard with MS Office suites. If you’re new to computers, Outlook is a difficult program to get to grips with. It has several parts: a calendar, a journal, a tasks-noter, and an e-mail facility. This article looks at the promotional possibilities of the e-mail facility.
E-mails as flyers
We’re all used to the way in which firms are putting their website addresses on their letter headings and on promotional materials, but very few are actually advertising their sites within their e-mails. This is unfortunate. When someone receives an e-mail from you, they are by definition on-line, and it is a simple matter for them to click through from the e-mail to your site. If you make the existence of your site explicit in the body of the e-mail, there is a higher chance of them clicking through from the e-mail to look at the site than if they see the site address on paper. How many times have you seen a site address on paper, thought you might have a look at it later and then never bothered? You can set a link to your site using the AutoSignature facility in Outlook so that it will be added automatically to every outgoing e-mail. Click the Tools button at the top of the Outlook screen, and then click AutoSignature… in the sub-menu which appears (figure 1). A box headed “AutoSignature” should then appear (figure 2).
Make sure that the checkbox marked “Add this signature to the end of new messages” is checked.
Then, in the text-area, type in whatever you feel is appropriate. Then, click “OK”. Thereafter, whenever you send an e-mail out, your chosen text will automaticaly be tagged on to the end of the mail. This is one of the ways in which firms add those paranoid disclaimers to their mail. You should also consider attaching full contact details. The recipient may want to respond by phone, fax, LP or post, and shouldn’t have to look further than the e-mail to find those details. When you’re typing your site address into the AutoSignature text-area in figure 2, you need to type it in a certain way. The part of the Internet which deals with websites uses a set of rules called HyperText Transfer Protocol (HTTP). E-mail, on the other hand, uses a different set, called Simple Mail Transfer Protocol (SMTP). If the site address is typed in an e-mail, you need to specifically declare that the link to the site should use HTTP. Instead of typing www.somelawsite.com, you need to type http://www.somelawsite.com. That way, the link will appear in the e-mail body coloured blue, and when clicked, will open a browser window which will go find the site.
Framing it that way will just take the viewer to the opening page of the site. If you add a new page to your site, you should give some consideration to providing a link directly to that page, for no other reason than that people are marginally more likely to go visit something if you tell them that it’s new. People tend to revisit sites (and tell their friends about them) if they know that they are updated regularly. The law changes all the time, providing a good excuse for adding new content to your site. This can be done fairly easily by having a stock template to hand, which has the new content cut’n’pasted into it, and is then uploaded to wherever your site is kept, using a File Transfer Protocol (FTP) program. Your ISP or designer will be happy to talk you through these techniques, which are beyond the scope of this article.
To link to a specific page within a site, you need to know a little about the structure of a site. When you reach a deal with an ISP to keep your site with them, you’re buying a certain amount of space on their server (a server is a computer which is set up to send or serve webpages up to anyone who requests it through an Internet browser). The space is typically big enough for several hundred pages, not just the five or so pages your designer has just charged you £500 for. This is why you should ask your designer to draw a basic template, and why you should learn a little HTML and FTP. That way you can add to the site without having to spend more on a designer. The empty space on the server has already been paid for by you, and is sitting there waiting for you to fill it. Typing www.somelawsite.com into your browser will make it go find that space on the server, and then, as no particular page has been requested, the server will typically send back a file which has been called index.html by your designer, in order to make it the opening page for the site. You’ll be familiar with then clicking navigational menus on the opening page to find other pages within the site. If you keep an eye on the browser address bar as you do this, you’ll often see something like www.somelawsite.com/divorce/residence.htm. Think of the .com bit as a filing cabinet, the /divorce/ bit as a folder within the cabinet, and the /residence.htm bit as a file within that folder. The full address is an absolute path to that particular file without having to start at the opening page. Using that address in your e-mail AutoSignature (remembering to include http:// at the beginning) will take the viewer directly to that page. If it’s a new page about a new law, that’s far better than just sending them to your opening page and expecting them to find it from there. In the initial stages of the design of your site, you should give some consideration to having descriptive folder and file names.
http://www.somelawsite.com/divorce/residence.htm says a whole lot more than http://www.somelawsite.com/directory32/page4.htm. Setting up the AutoSignature takes about a minute, and means that you’re automatically sending out an advert each time you send an e-mail, with the added advantage that the viewer just needs to click on the advert to go see the product. Try something like this:
<>LegalBeagle: http://www.legalbeagle.comNew rules on pension sharing upon divorce.
A LegalBeagle commentary at
http://www.legalbeagle.com/divorce/pension-sharing.htm
Mailing lists
Using all outgoing e-mails as promotional flyers relies on the serendipitous nature of the Internet. People might bother clicking through from the mail link, or they may not. It is, however, possible to approach the matter in a more systematic way, and target people who have already expressed an interest.
Many of your clients will have e-mail, and the only reason you don’t know this is that you don’t bother asking them when you initially take instructions. Using the Contacts feature of Outlook, you can easily set up an e-mailing list, then populate it by asking clients if they mind their details going on it. You can harvest mail addresses from other sources, for example, the cold call from a prospective client, or by allowing form returns from your website. The advantage of an e-mailing list, once there are sufficient people on it, is that you can mail the whole group any new material in a few seconds, with no printing or posting costs. Moreover, they can then click directly through to whatever it is you are advertising. They may have friends who can make more use of your services at that particular point in time: they are more likely to forward an e-mail than posting printed material. Provided they don’t choose to desubscribe from the list, you have a way of reminding them of your existence long after whatever case you are doing for them at the moment has finished. Research shows that marketing by e-mail newsletters prompts a far higher percentage response than other forms of Internet marketing such as banner ads. It can be at least as important as search engine placement. Using Outlook as described in this article is fine up to a point, but once the list reaches a certain size, you can buy relatively cheap list managers which will automatically take care of subscriptions and desubscriptions.
Here’s how to do it:
Setting up a contacts folder for related contacts
1 In the Contacts section of Outlook, if there is not already a frame on the left hand side of the screen showing a folder “tree”, click the “folder list” button to display it. The “folder list” button is just next to the “print” button.
2 If all you see is the word “personal folders”, with a + sign in the box next to it, click the box to expand the full tree. In these sort of tree structures, there are folders within folders. If the folder has a box with a + next to it, it means you can click on the folder to open it and show the folders which branch off it. Likewise, if there is a - sign, you can click it to contract and hide that branch. You can set up any number of branches you need, for example, you may want to maintain different lists for different areas of practice, such as estate agency and divorce.
3 Once the tree is open, place the cursor over “contacts” and right click it, to bring up a sub-menu. Click the “create sub-folder” option. A dialogue box will open, and you use it to name the folder and specify where you want to place it within the tree. Then click OK.
4 The new folder should now appear in the tree. Left clicking it will open the folder to show the contacts in it. If you create new contacts with that folder open, they will be saved in that folder. Existing contacts from other folders can be moved to it by putting the cursor over them, pressing the left mouse button down and dragging them over to the new folder. Right clicking the folder allows you to re-name it, delete it etc.If you’ve done it right, your folder tree should now look like figure three.
Selecting multiple addresses from a particular folder, and using to: cc: and bcc:
1 Open a new message in the usual way.
2 On the new message box, click the “To” button. A “select names” dialogue box appears as per figure four.
3 In the “select names” dialogue box, click the select-menu at the top to display available contacts folders, and click the one you are interested in, in this case, your mailing list folder.
4 Contacts within that folder are displayed in the usual way, in the left-hand box.
5 If you want to mail the whole list, click the person at the top of the list, keep the mouse-button down, and pull the cursor down through the whole list. Then click “Bcc” and “OK”, as above. The names will appear in the mail message and the mail can then be sent.
6 If you want to mail sections of the list, but not all of it, hold the “Ctrl” key down, at the bottom left of the keyboard. You can then make a series of non-contiguous selections. Then click “Bcc” and “OK”, as above. The names will appear in the mail message and the mail can then be sent.
7 If you mail something “To” someone and “Cc” it to someone else, the recipient will see who it has been copied to. If, however, you “Bcc” it as indicated then each recipient has no idea who else got it. This is the best option if you want to send a newsletter to a whole block of clients. If you just send it “To” them all, they’ll get to see the names of everyone else on the list, whereas if you just send it “To” yourself, and “Bcc” it to the list, none of them will know who else got it, preserving confidentiality. You should be aiming for something like figure four (yes, the names are fictitious).
Scott Cownie scownie@yahoo.com
In this issue
- President’s report
- Appreciation: James Sutherland
- Appreciation: Sheriff Archibald Angus Bell QC
- LLPs fulfil unmet need
- Mixed profits in country firms
- Legal websites: a Scots quair
- Nice website; shame no-one’s ever going to see it
- Latent market still untapped
- Reconciling trade marks with domain names
- Information overload
- Cultivating your competitive edge
- Ownership of files and ancillary matters
- Professional indemnity insurance – not total
- In-house lawyers challenge on legal privilege
- Book reviews