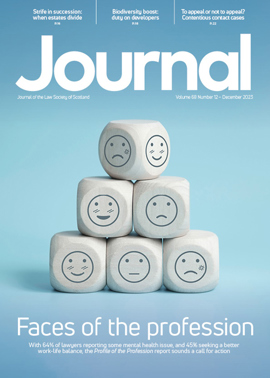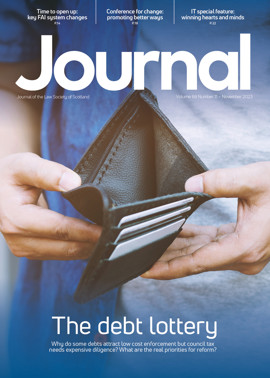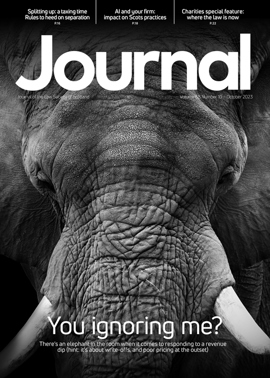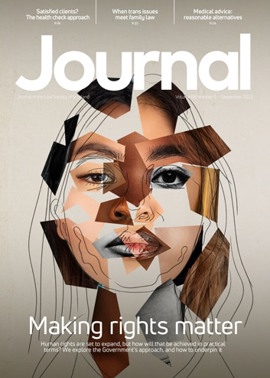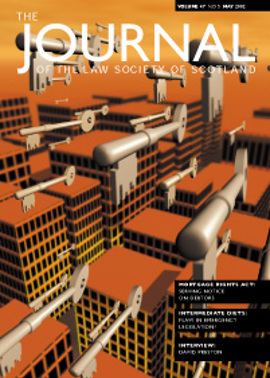Finding, keeping, sending
It’s becoming increasingly common for fee-earners to have computers on their desks. Unfortunately, few firms bother spending much money on training lawyers how to use them properly. Scott Cownie illustrates some common techniques in making Internet Explorer and Outlook talk to each other
Many primary materials are now available on the Internet. The Scottish Courts website at www.scotcourts.gov.uk is one example. Practically all Supreme Court decisions and some Sheriff Court decisions are published on it, usually within a day or two, and certainly sooner than printed case reports. Being able to see decisions as soon as they are issued is one thing, but to get value out of it, you need to know how to manipulate the information. There is a slight problem with the structure of the scotcourts site, stemming from its use of HTML frames to organise the layout of the site. This makes some processes less intuitive than with other sites. There are, however, some simple work-arounds, and these may be worth learning as they can be used to resolve the frames problem which occurs in several “official” sites.
Here’s how to:
- Set the “Supreme Court structured search” page as a “favorite”.
- Save particular cases to your machine.
- Attach the case to an e-mail.
Setting “favorites”
You’ll be familiar with the structure of a typical website address, in this example, www.scotcourts.gov.uk. This address is associated with a particular piece of space on a server, a server being a computer which is programmed to “serve” up pages when requested by someone like you through an Internet browser, such as Internet Explorer. The space contains a series of pages, usually organised within a set of directories. Later on, I’ll be looking at an address within the scotcourts site called www.scotcourts.gov.uk/cgi-bin/Supreme.pl, where scotcourts.gov.uk is the space on the server, cgi-bin is a directory within that space and Supreme.pl is a file within that directory. If this seems abstract, think filing cabinet / folder / letter.
It’s easy to set a particular site as a “favorite” by clicking Favorites | Add to Favorites… from the menu bar at the top of the browser screen. This pops up a dialog box, which allows you to add that particular page to your list of Favorites, and you can then return to that page in the future by clicking the favorites icon in the browser to show your list and then clicking the site title in the list, saving you from having to remember the address.
However, it’s also possible to set particular pages within the site as favorites, which allows you to “deep-link” directly to the page, and saves you having to start at the front page and click your way through the navigational elements of the site. In this particular case, setting up a deep-link directly to the Supreme Court structured search page allows you to go directly to that page and saves you having to trawl through four intermediate pages. This is where the frames problem arises. You need to know the page address to set it as a favorite. The address www.scotcourts.gov.uk is not actually a page, it’s just a space which contains pages. By default, when you type that address in, it loads a page called index1.htm. Normally, as you click through a site, you’ll see that the page address changes in the address bar, and, if it does, you can save any particular page as a favorite without any difficulty. This doesn’t happen with scotcourts. You’ll see that it initially loads a page called www.scotcourts.gov.uk/index1.htm. Click through the site to other pages, and you’ll see that the address is always index1.htm. Accordingly, if you try to set any page as a favorite, you will always arrive at the opening page instead of a direct deep link to the page you are interested in. This is because the frames structure always initially loads index1.htm which itself contains no substantive contents, just instructions to split the screen into a left hand frame containing a navigation menu, and a right hand frame containing the substantive contents.
To get round this, from the opening page of scotcourts, find your way to the Supreme Courts search page. As per figure one, the green bit on the left is one page consisting of navigation options and the right hand bit is the substantive content. Both these pages are loaded into the two separate frames set up by index1.htm. You are always looking at index1.htm, even though its contents may periodically change depending on the navigation choices you make. Now, however, instead of using the left mouse button to click on the words “Structured Search”, click the right mouse button. From the menu which appears, click “Open in New Window”. This opens a new instance of your browser, and, this time, instead of loading index1.htm all over again, it loads just the Supreme Courts structured search page, and you’ll see that the address is now www.scotcourts.gov.uk/cgi-bin/Supreme.pl. This is a particular page address which you normally can’t see within a frames structure. You can now add this page to favorites as described above.
Now, this may seem a little pointless, but it doesn’t just save you having to click through from the opening page each time you want to do a Supreme Courts structured search. If you find a case while still within the frames structure, and want to save it to your machine, remember that you are looking at index1.htm which just happens to be showing that case at the time, and also the green navigation menu on the left hand side. If you try to save this case, you will just save index1.htm, not the contents: basically, when you open up the saved file, you will see nothing. However, if you follow the procedures described, to allow you to open the search page directly, any cases found will be loaded directly, not within index1.htm, and you can then save them directly. Despite the problems with navigation, saving, bookmarking and printing, which framesets give rise to, a surprising number of sites insist on using them. Knowing that you can right-click and open the destination in a new window is a good work-around. Opening a target in a new window is also useful when, say, you find a list of resources on a page, such as the search-results within scotcourts, and want to work your way through them without having to jump backwards and forwards between the search-results and each case. You can right-click on each case and open it in its own window.
If you take an interest in the development of your own website, this line of source-code will place these words “Add this page to Favorites” on your page, and will call the Favorites dialog box when clicked.
The thinking behind this is that there’s a school of thought which says that if a user option is made more explicit, users will be more likely to take it. You might want to include this line on a page which carries an article about an area of law which is under review, with say, a by-line saying, “The Scottish Executive has issued a consultation paper on possible reforms in this area. Bookmark this page here as we’ll be updating this page as matters develop.” People may be more inclined to come back and then instruct you, or they may not.
Saving cases to your machine
Well, let’s be frank about this: unless you’ve been brave enough to ask your secretary what the difference between “save” and “save as…” is, you’re probably still printing cases out and then dealing with them as you would any other form of printed media. Here’s how to store them on your machine, so that you can do whatever you like with them later on.
Minimise other programs so that you have a clear view of the computer’s “desktop”. Click the right mouse button. From the menu which appears, put the mouse over “New “, then from the sub-menu, click “Folder”. A new folder appears on the desktop. Give it an appropriate name, such as “Cases” by right-clicking on it, and selecting “Rename” from the menu which appears. This sets up a folder for future use.
When you find a case you’re interested in you can save it here. Say you’re in the Supreme Courts search page, you’ve found a case and need to save it. From the menu bar at the top of the page, click “file | save as”. This opens a dialog box. At the “Save in..” select menu at the top of the box, find and click the “Cases” folder. The text-area should fill up to show other files already in that folder. At the “File Name” box, you can re-name the file to whatever you think appropriate. At the “Save as Type” select menu, you can leave the type as “Web page, complete”, but if the page has lots of unnecessary pictures which you’re not interested in, you can change the type to “Web page, HTML only” to save just the words. Then click “Save”. The file will now be in the folder.
To view it later, click or double-click it, depending on the set-up of your machine. It should open in Internet Explorer. You may wish to take a quote out of the decision to put into a letter: put the cursor at the start of the section you’re interested in then press the left mouse button down. Keeping it down, drag the cursor to the end of the section, then release the button. The section should now be highlighted blue. Put the cursor over the blue section and right-click. From the menu which appears, click “copy”. This puts the section into a temporary storage area called the “clipboard”. Go to the letter, or e-mail or whatever, place the cursor at the appropriate point, then right-click, and from the menu which appears, click “paste”. The section should be placed into the letter. (Incidentally, “Save” is used to save changes to a previously saved item, whereas “Save as…” is used to save for the first time a new unsaved item, or, alternatively, save a new instance of a previously saved item, that is, it makes another copy of it.).
Attaching the case to an e-mail
Now you’ve got some cases saved, you may want to send copies to the rest of your firm, so that everyone is up to date and the firm doesn’t get sued, or send them to the other side or to clients. If you can do this by e-mail it saves you the bother of printing out multiple copies.
It’s possible to attach the entire file, or indeed any file on your machine, to an e-mail. The screen-shot at figure two used Outlook Express as the mail client, but the same rules apply for most clients. Start the e-mail in the usual way by clicking “new mail”, then fill in the “mail to”, “subject” and “body” fields as appropriate.
Then, click “Insert” from the menu bar at the top of the mail-message. From the menu which appears, click “File Attachment”. From the dialog box which appears, hunt around in the “Look in” select menu until you’ve found your “Cases” folder. Click the file you’re interested in till its name appears in the “File name” box, then click the “Attach” button. In Outlook Express, another field opens up beneath the “subject” field to show that the file has been attached, but other clients may show an icon in the body of the message to show that the file has been attached. Clicking on the icon will open the file. You can repeat this process if you have more than one file to go. There are other ways of attaching files. If you have the Cases folder open, you can put the cursor over the file, depress the left mouse button and then physically drag the file over into the body of the message.
Occasionally, you may want to send an entire folder which contains several files. You can’t directly attach a folder. In these circumstances, you have two options. You can attach each file from within the folder separately. Alternatively, you can run the folder through a program called WinZip which will recreate it as a new object called a .zip file, which can be attached as a single item. How to use WinZip is beyond the scope of this article. If you don’t already have a copy of it, go bother your IT department, as you will inevitably receive a .zip file from someone if you are now using e-mail, and will not be able to open the file without it. If you start sending .zip files out, you should note that your recipient may not have a copy of WinZip with which to open the .zip file, in which case they’ll probably phone you up and tell you “that thing you sent me, there’s something wrong with it”. If you pay for a registered version of WinZip, it allows you to create a self-extracting zip file which can be opened without a copy of WinZip. However, it does this by packaging the file as an executable, which means it is a self-contained program which can run without relying on outside assistance. Your IT department will rightly tell you that you should be very cautious when you receive any executable attachments, as executables can be computer viruses (it is an executable if it has the file extension .exe). Your clients may be reluctant to accept WinZip executables.
When attaching a file, you should always remember that different types of files are associated with different programs, for example, the cases I’ve mentioned in this article are written in HTML, have a .htm extension and are associated with Internet Explorer. If you send a file which depends on a particular program, you need to remember that the recipient may not have that program and may be unable to read it. To minimise the risk of this happening, you can often simply copy’n’paste the text of the file into the mail-message itself. It will lose it’s formatting and some other characteristics but this is sometimes the only option.
Summary
These details may seem over-technical, but in the recent past I have had several clients mailing me .zip files, and writs scanned in as Jpegs. This will become more common, and it will happen to you, and your client will expect you to deal with it as a matter of course. I appreciate that many of you will regard much of this as “secretary stuff”. If your firm has gone to the bother of getting your desk online, you should explore the many ways which you now have of getting information and passing it around very quickly, without having work sitting in a typing queue for three days. Other possibilities start to present themselves, once you realise that you can transfer any type of medium by attaching it to an e-mail. If you have a microphone and speakers on your machine, try opening the Sound Recorder (the path is Start | Programs | Accessories | Entertainment | Sound Recorder). Record a bit of dictation and save the resulting .wav file, then e-mail it to yourself. You have e-mailed dictation, and, if you felt so inclined, you could use a more elaborate program than Sound Recorder to dictate anywhere and e-mail it anywhere, say, to a branch which has excess typing capacity at that point in time, or to an outside transcription agency, all without any transfer of physical objects.
In this issue
- Sleeping with the enemy
- No compelling grounds for retrospective legislatio
- Serving notices under the Mortgage Rights Act
- Breaking the mould
- Karl Construction strikes again
- Lure of the law still strong
- More preparation for practitioners and sheriffs
- The Preston front
- Website reviews
- Finding, keeping, sending
- Omissions cause most claims
- In practice
- A modern way to meet
- Europe
- In and out of the Houses
- Book reviews